디스코드에서 마이크를 사용하려고 하는데 오류가 발생하셨나요?
또는 마이크 소리가 너무 작거나 들리지 않아서 불편하셨나요?
이 글을 읽고 마이크 문제를 해결하는 방법을 알아볼게요.
마이크 오류가 발생했을 때
마이크 오류나 잘못된 설정으로 소리가 입력되지 않으신가요?
3가지 방법인 입력 장치 변경, 권한 허용, 디스코드 설정 변경으로 해결할 수 있어요.
1. 입력 장치 변경
기본 입력 장치가 연결한 마이크로 설정됐지 않은 것일 수도 있어요.
기본 입력 장치를 변경하시려면, 검색 창에 소리 설정을 검색하고 눌러주세요.
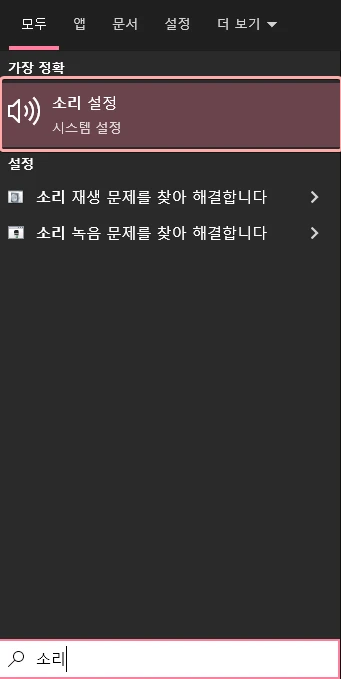
입력 장치가 제대로 설정됐는지 확인해 보세요.
마이크 테스트가 잘 됐다면, 아래 바가 올라올 거예요.
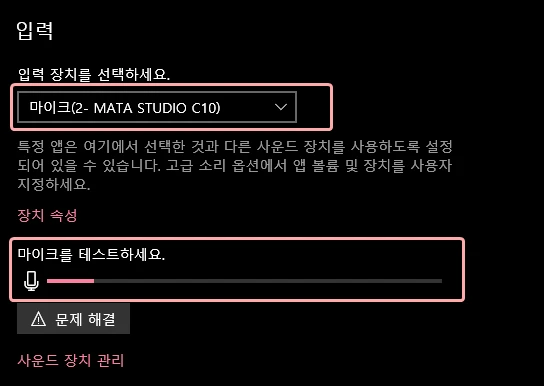
또 고급 사운드 옵션에서 앱 볼륨 및 장치 기본 설정에 들어가 주세요.

디스코드 앱을 찾고 입력이 기본값으로 설정됐는지 확인하세요.
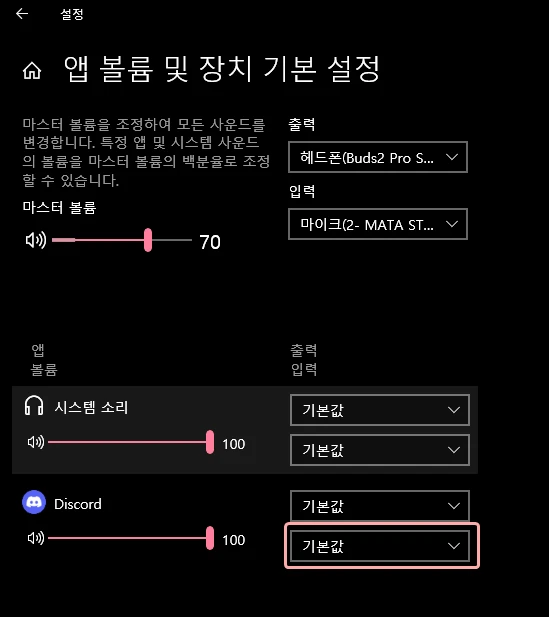
2. 권한 허용
마이크 권한이 허용된 것이 아닐 수도 있어요.
마이크 개인 정보 설정에 들어가 주세요.
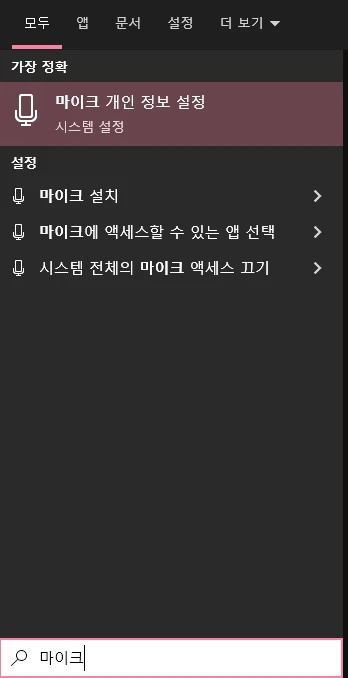
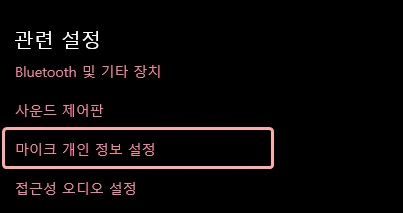
이 장치에 대한 '마이크 액세스가 켜져 있습니다.' 및 '데스크톱 앱이 마이크에 액세스하는 것을 허용' 모두가 켜져 있는지 확인해 주세요.
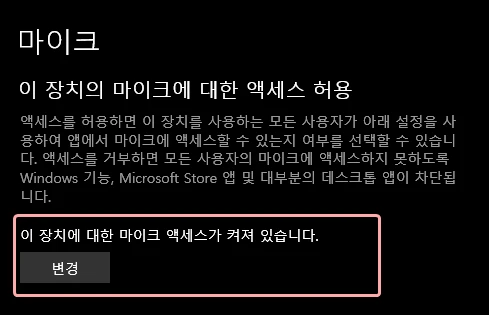
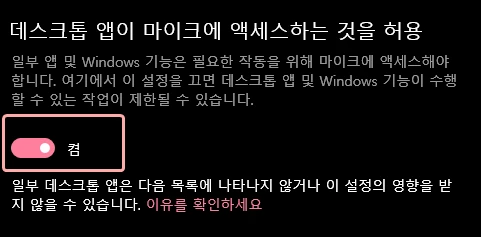
3. 디스코드 설정 변경
디스코드 설정에 문제가 있을 수도 있어요.
사용자 설정 -> 음성 및 비디오 -> 음성 설정으로 이동해 주세요.
①에서 입력(녹음) 장치가 제대로 설정됐는지 확인해 주세요.
②에서 마이크 테스트를 해서 목소리가 잘 들리는지 보실 수 있어요.
③에서 입력(녹음) 모드를 음성 감지로 변경해 주세요.
④에서 입력 감도에서 자동 입력 감도 조정하기를 꺼보시고, 하얀 바를 목소리가 들리는 초록색 바까지 수정해 주세요.
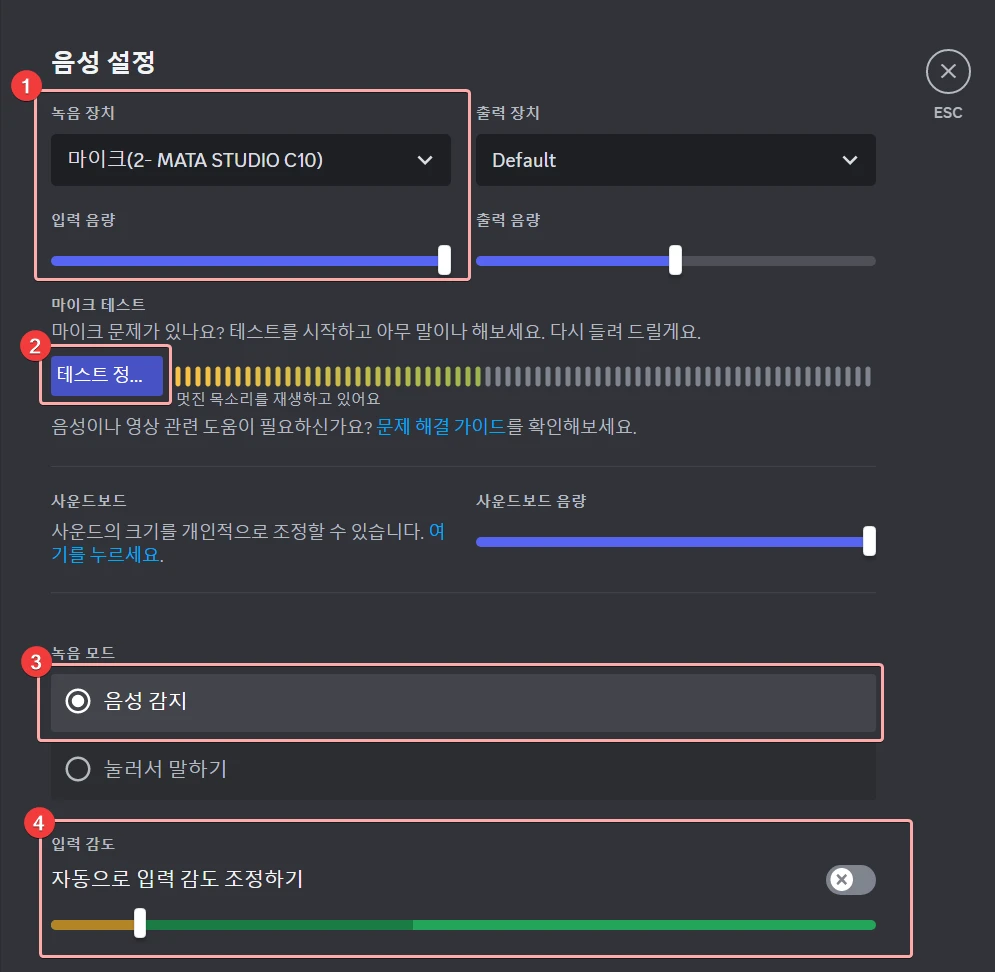
아래로 스크롤을 내려 '높은 QoS 우선 순위 활성화' 옵션을 꺼주세요.
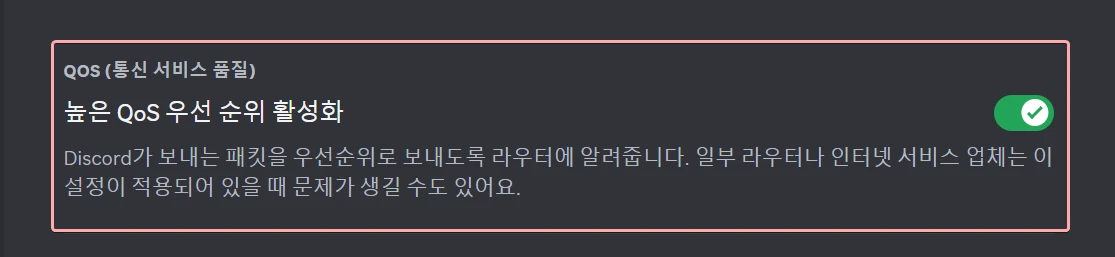
또한 오디오 서브시스템을 'Legacy'로 변경해 주세요.
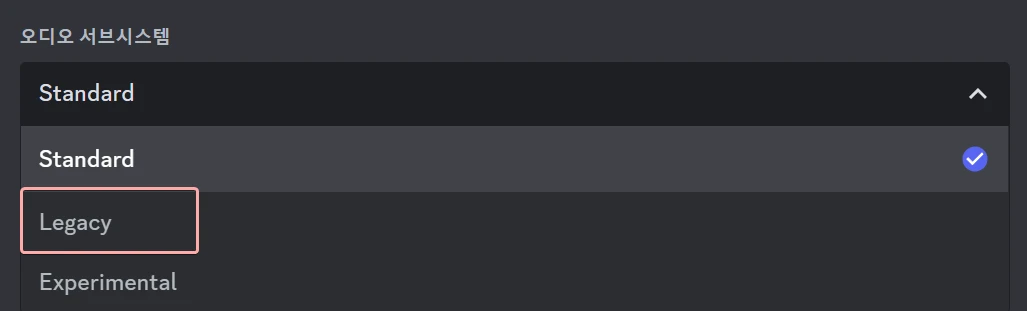
그래도 문제가 해결되지 않으셨다면 음성 설정 초기화를 눌러 설정을 기본값으로 만들어 보세요.
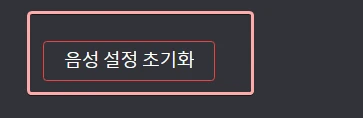
마이크 소리가 너무 작거나 들리지 않을 때
마이크 소리가 잘 들리지 않아서 불편하신가요?
마이크 소리를 키울 수 있는 방법 3가지를 정리해서 소개해 드릴게요.
1. 마이크 속성 조절
소리 설정에서 사운드 제어판에 들어가세요.
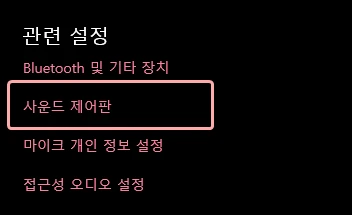
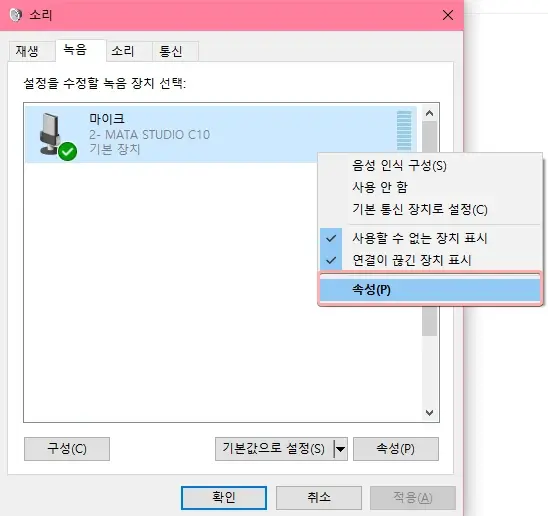
마이크에 있는 숫자 값을 크게 변경해 주세요!
숫자 값이 클수록 더 크게 들린답니다.
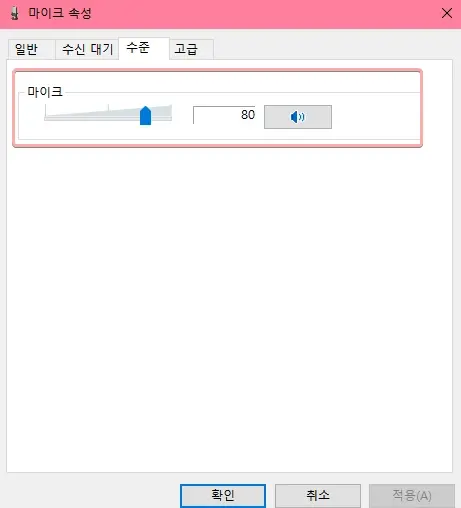
2. 디스코드 설정 변경
주의
이 옵션은 '서버 마이크 음소거' 기능이랑 헷갈릴 수 있어요. '서버 마이크 끄기'는 개인적으로 마이크를 음소거하는 기능이에요.
서버 마이크 끄기로 다른 분이 마이크를 꺼서 그런 건 아닌지 확인해 보세요.
또는 사용자 음량이 너무 작게 설정된 건 아닌지 물어보세요.
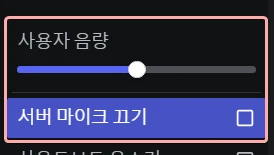
잡음 제거가 가끔 목소리까지 뭉개어 들리지 않을 때가 있어요.
잡음 제거 기능을 꺼보시고 문제가 해결되는지 확인해 주세요.

3. 마이크 상태 확인
프로필 쪽에 있는 마이크 아이콘을 확인해 주세요.
아이콘에 마우스를 가져다 대어 '음소거 해제'나 '서버 마이크 음소거됨'이 아닌지 확인해 주세요!
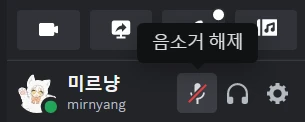

'서버 마이크 음소거됨'의 경우에는 권한이 있는 서버 관리자가 마이크를 강제로 음소거한 경우라 관리자에게 풀어달라고 요청하셔야 해요.
다른 문제 해결
디스코드 사용 중 발생하는 다른 문제가 있으신가요?
화면 공유 기능 문제를 해결 방법이 있는 글과 로봇이 아닙니다 무한 반복, 계정 액세스 제한 문제를 해결하는 방법이 있는 글도 참고해 보세요!
디스코드 사용법에 대해 질문이 있으신가요? 신규 기능을 누구보다 빠르게 알아보고 싶으신가요? 디스코드 서버에 참가하시고 여러 혜택을 누려보세요.
'디스코드' 카테고리의 다른 글
| 디스보드로 디스코드 서버 홍보하기 (0) | 2024.12.18 |
|---|---|
| ChatGPT의 디스코드 버전 Clyde 알아보기 (0) | 2023.05.30 |
| 디스코드 1분 만에 활동 상태, 활동 참가 설정하기 (0) | 2023.05.29 |
| 디스코드 3년차가 알려주는 연결 문제 해결 총정리 (4) | 2023.05.26 |
| 디스코드 글자를 꾸미는 마크다운 기능 사용 방법 (0) | 2023.05.24 |
| 디스코드 꼭 알아야 할 로봇이 아닙니다, 계정 액세스 제한 해결 방법 (4) | 2023.05.23 |
| 디스코드 멤버 참여율을 늘리는 온보딩 기능 사용 방법 (1) | 2023.05.22 |
| 디스코드 멤버 참여를 유도하는 사운드보드 기능 사용 방법 (4) | 2023.05.20 |


댓글